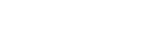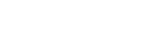苹果电脑怎么安装myeclipse(新手使用myeclipse基本操作)
大家好,今天小编来为大家解答苹果电脑怎么安装myeclipse这个问题,新手使用myeclipse基本操作很多人还不知道,现在让我们一起来看看吧!
本文目录
一、myeclipse85怎么设置中文
1、要在MyEclipse85中设置中文,首先确保你的操作系统已经安装了中文语言包。
2、然后打开MyEclipse,点击菜单栏上的“Window”选项,选择“Preferences”。
3、在弹出的窗口中,找到“General”下的“Appearance”选项,点击“ColorsandFonts”。
4、在“Basic”下拉菜单中选择“TextFont”,然后点击右侧的“Edit”按钮。
5、在弹出的对话框中选择中文字体,并设置大小和样式。
6、点击“OK”保存设置,然后重启MyEclipse,中文界面就会生效了。记得同步更改代码编辑器中的字体设置,这样中文代码也可以正常显示。
二、详细的JDK+Myeclipse安装步骤教程
1、打开myeclipse软件,等待加载完成来到主界面。
2、在主界面工具栏上找到window-->preferences选项,如图所示。
3、在新弹出界面选择Java-->InstalledJREs,先不管当前的配置,选择ADD。
4、ADD之后选择standardVM,然后点击next。
5、在新弹出框中,这里就要用到Javahome和jrename,这时配置Java环境是设置好了的。
6、选择directory,在弹出框中选择你安装Javajkd的位置,默认的是C:\ProgramFiles\Java。
8、在之后点击finish,然后回到了第一个界面。
9、可以看到已经添加了jdk,记得要给之前√啊。
三、新手使用myeclipse基本操作
自己使用MyEclipse/Eclipse的经验分享下:
在使用开发软件进行开发的时候,首先需要准备安装相关软件。使用Myeclipse/Eclipse则需要安装JDK。如果需要使用服务器,则需要安装tomcat。关于这些软件,我这里已经都准备好了,Eclipse、Myeclipse破解版(破解说明相关文档已经准备,这里就不细说了)、JDK、Tomcat、MySQL、Maven等一些软件。
将相关软件下载下来之后,成功安装了Eclipse/Myeclipse、JDK之后,首先配置java环境,如果使用eclipse则必须配置,不然无法打开。
在“环境变量”的“系统变量”选项新建系统变量:JAVA_HOME,值为:C:\ProgramFiles\Java\jdk1.7.0(填写你的JDK路径即可)。在系统变量中找到变量“PATH”,双击打开,把以下代码加到变量值末尾:“;%JAVA_HOME%\bin;%JAVA_HOME%\jre\bin;”(注意最前的";"不能少。
1,.表示当前路径,%JAVA_HOME%就是引用前面指定的JAVA_HOME;
2,JAVA_HOME指明JDK安装路径,此路径下包括lib,bin,jre等文件夹,tomcat,eclipse等的运行都需要依靠此变量。
3,PATH使得系统可以在任何路径下识别java命令。
配置成功之后,在dos界面输入java-version可以查看信息。
如果使用Tomcat,环境配置和配置JDK几乎一样。顺便也说一下,其它的环境配置大致也是这种模式。新建TOMCAT_HOME,选择Tomcat的路径,如E:\ProgramFiles(x86)\apache-tomcat-7.0.81。然后将TOMCAT_HOME加入到path变量中。这段代码加入到path中“;%CATALINA_HOME%\lib;%CATALINA_HOME%\bin;”(注意最前的";"不能少)。配置成功后,在tomcat/bin目录下双击startup.bat启动tomcat,启动成功后,在浏览器输入:localhost:8080,成功出现tomcat界面则成功,失败则检查环境配置。
这段代码,将8080更改为你想更改的端口,保存重启就更改成功了。
在相关准备做完之后,打开MyEclipse/Eclipse之后,第一件事是确认工作空间,这点建议选择在非C盘目录就行。进入之后,首先更改工作空间的编码格式(很重要)。
点击Windows→preference→WorkSpace或者搜索workspace选择编码格式,默认为GBK,不过选择UTF-8为好。
成功更改工作空间编码之后,如果对默认字体不适应,可以选择更改字体。
点击Windows→preference→General→Appearence→ColorandFonts→Basic或者搜索Colorsandfonts选择Textfont,点击Edit编辑,就可以更改字体了,选择合适的就行。
字体设置完之后,最好顺便设置下注释模版,注释模版就是在使用/***/这种注释的时候,会自动按照所设置的注释模版注释。注释是个好习惯。
打开Eclipse/MyEclipse工具,点击Window->Preferences弹出首选项设置窗口,Java->CodeStyle->CodeTemplate选项列表,点击Types。
可以输入/**,然后回车或按shift+alt+j快捷键补齐注释内容。
下载该class文件后,地址:.找到MyEclipse/Eclipse中的org.eclipse.jdt.ui_*.jar(*是版本号)文件,直接在MyEclipse/Eclipse搜索org.eclipse.jdt.ui
@param${field_type}${bare_field_name}/。然后在POJO类中的私有变量设置这种注释/*/,然后生成get/set方法就可以自动生成注释了。生成get/set方法的时候勾上Generatemethodcomments。如:/*编号*/privateintid;
toString注释模板在pojo类中,右键source→GeneratetoString然后编辑Edit新建一个名为Map格式的toString模板
模板格式Map:{"member.name()":"{member.name()}":"member.name()":"{member.value}","${otherMembers}"}默认格式:object.className[{object.className}[object.className[{member.name()}=${member.value},${otherMembers}]
没有一定非要使用这种模版,使用自己喜欢就行,不过描述和创建者最好保留。
这些设置完之后,接着设置JDK以及Tomcat。至于其它的,以后再说吧。
点击Windows→preference→JAVA→InstalledJREs点击add,选择JDK的安装路径,然后勾选上就行了。
点击Windows→preference→Java→Compiler然后选择相应的版本就行。
点击Windows→preference→MyEclipse→Server→Tomcat或者搜索tomcat选择tomcat的版本并导入响应版本的tomcat[外链图片转存失败,源站可能有防盗链机制,建议将图片保存下来直接上传(img-UI19bBbQ-1570614256848)()]
点击Windows→preference→Server→Runtime点击add选择tomcat的路径,添加进来就行了
添加来了之后,需要在server窗口新建,然后选择添加的tomcat就行。
这些配置完之后,那么简单的说下MyEclipse/Eclipse小图标的作用吧!如图:
这些大致了解之后,那么进行相关的开发以及快捷键的说明吧。
右键空白处或者点击File。Java开发新建的项目一般含有project,那么开始学习的时候,新建一个webproject吧。
项目成功建立之后,项目的目录结构如图所示:
那么我们先来新建一个包,然后再包中再来新建class类。右键src,先选择Package,输入包名,一般以com.开头,如com.pcm.test。然后再新建class类,因为要运行该类,所以勾上main方法。
然后点击Finsh,成功创建类。创建之后,首先写注释,描述这个类是干嘛的(养成这个习惯吧!)。用我们之前设置好的模版,输入/**然后回车,然后再main方法里面写一个“HelloWord”。顺便在这里推荐一个非常实用的快捷键Alt+/,该快捷键是对代码进行辅助功能。如:我要输入System.out.println();代码输出文本,这样就直接敲打有点费时,我们可以输入sysout然后按Alt+/就可以快速的编写了。还有调用方法的时候也可以使用。这里就不细说了。编写main方法之后,右键RunAs选择JavaApplication便可以直接运行。在Console可以看到打印信息。顺便说下代码下面的这些这些窗口可以在windows→showview中添加
在学习或者工作中,肯定会遇到各种问题,这是就需要调试。在Myeclipse/eclipse中则就是debug。先来说下class类中直接使用debug模式吧。在main方法中,直接右键DebugAs运行就好了。如果是在tomcat中运行,tomcat运行选择DebugServer就行了。对了,在这之前要设置断点。程序运行就好比汽车从起点跑到终点,那么断点可以理解为站点。设置断点的时候,顺便将行号开启吧。
右键代码最左边,选中ShowlineNumber。
设置断点:双击行号会出现一个小点,就成功设置断点了。取消断点:双击设置的断点就取消了。
进入debug模式中的相关使用:F5进入该方法,F6执行下一步,F8跳到下一个设置的断点,没有就直接运行完。
虽然使用断点很方便调试,但是在不用的时候记得取消。如果断点过多,但是又不想取消,可以屏蔽断点。
直接使用run–>SkipallBreakpoints。就可以取消所有的断点,或者点击运行旁边的小图标。
在项目框右键import,选择General→Existingprojectstoworkspace,然后选择项目的路径。如果是maven项目,则是用mavan导入就行。至于是否copy到工作空间,这看个人选择。
如果只是项目普通的导出,那就直接右键项目,选择copy就行。如果是要在tomcat部署或者导出为架包,则选择war和jar方式导出。
File→switchworkspace然后选择要切换的路径。切换之后,myeclipse/eclipse回重启。
如果将项目放到tomcat并且成功运行,可以使用这几种方法。
选择tomcat,右键AddDeployment,选择要添加的项目,然后点击Finsh就OK了。
成功部署项目之后,启动tomcat,然后在浏览器输入IP+端口+项目名,如:。便可以看到设计的界面。因为新建的webproject,会显示index.jsp中的界面。
关于苹果电脑怎么安装myeclipse和新手使用myeclipse基本操作的介绍到此就结束了,不知道你从中找到你需要的信息了吗 ?如果你还想了解更多这方面的信息,记得收藏关注本站。